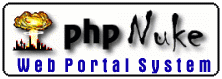
- Files
- Control Panel
- Move & Rotate
- Display
- Rendering
- Tools
- Mutations
- Torsions
- Preferences
- hardware stereo
- electrostatics
- surface
- tips & tricks
Index
09. Feb 2000
by N.Guex
& T.Schwede
Stereo Display
Swiss-PdbViever supports two distinct stereo modes. "Side by Side" and "hardware". The first mode is supported on all machines, whereas the second one is only supported on machines equipped with stereographic hardware devices (e.g. Stereographics CrystalEyes). Please read carefully the instructions to prevent any damage to your screen.
Side by Side stereo
This mode is perfectly safe. Two images are displayed side by side on the screen. The left image is the control image (on which you can click should you select any atom). Both images are rotated around the vertical axis by 2 degrees. The principle of seeing in stereo is to look at the left image with the left eye, and to look at the right image with the right eye! As the two images are slightly rotated, each eye will see a slithly different side of the object and your brain will combine the two images into a 3D object. Two factors affect the stereo perception. One is the stereo separation in pixels (can be adjusted from the stereo preferences dialog). The further apart the images are, the more difficult it will be to maintain each eye aimed at the correct image. The second parameter is the rotation angle. Note that a negative rotation angle will mean that the left image will be displayed at the right of the screen, and the right image at the left side of the screen. This is referrenced to as cross-eye stereo.Hardware stereo
Two kinds of stereo harware are supported.
- The first mode is Above/Below stereo (AB).
- The second mode is true OpenGL Stereo in a window.
In this mode, the screen is divided vertically into two parts (Above/Below). The left image is displayed on the top part of the screen, while the right image is displayed on the bottom part of the screen. Then a special hardware device is used to double the vertical synchronization of the screen so that when the first half of the screen (left image) has been displayed, the electron beam goes back to the top of the screen and displays the bottom of the screen (the right image). The result for you is that the left and right images are displayed in alternance on the screen at very high frequency. You can use special glasses (Crystal Eyes) with an LCD shutter that will alternately obsucre the left or right eye at the same frequency as images are displayed on screen. The result is that when the left image is displayed your glasses will only let the light pass through the left eye, and when the right image is displayed, your left eye will be masked. Then your brain will see a different image through each eye, hence reconstructing a 3D vision.
 |
 |
| left image is displayed on top; right image on bottom, each image taking half of the screen height. | When the Stereographics device is enabled, the two images are displayed in alternance at the same screen position. |
For this mode you will need some hardware:
First of all, a monitor that is capable of supporting a vertical synchronization that has been doubled. If not, there is a risk to fuse your monitor when you enable the doubling of frequency. You should make sure that you can switch your screen to a 120 Hz refresh rate before buying such hardware. This should be true for most of the multi-synch monitors, but is definitely not the case for old fixed frequency monitors. Also, consider that the effective resolution of your screen will be halved; so a 19" screen is quite recommended. All graphic cards will work, as all switching is done by the external hardware.
You will need an emitter and LCD shutter glasses (e.g.CrystalEyes).
We do not recommend any supplier, but we buy our Stereographics
Hardware through Virtual Reality Technologies
(Tel: +49-6071-9858-0 Fax: +49-6071-9858-48).
This stereo mode takes advantage of the capability of OpenGL to support
different screen buffers for LEFT and RIGHT eye view. As switching between
these both views is performed by the graphic card while sending the
corresponding signal to the emitter, it allows to see stereo in a normal
window, while the rest of your desktop stays the same! This means there
is no loss of screen resolution or available screen space. This mode
allows much more conveniant working than above-below format and is supported
by most current stereo-ready applications on the market. So if you buy
some new hardware, we suggest you check that the graphic card supports
OpenGL in Stereo.
Hardware requirements:
First of all, you need a graphic card that can do QuadBuffered Stereo in OpenGL. (You may check the website of StereoGraphics for Hardware that has been tested for stereo support).
You will need LCD shutter glasses (e.g.CrystalEyes) and an emitter (which is about half the price of the one for the AB-format). We do not recommend any supplier, but we buy our Stereographics Hardware through Virtual Reality Technologies (Tel: +49-6071-9858-0 Fax: +49-6071-9858-48). We also tested successfully NuVision Stereo Hardware from PIXEL TECH (FR - Annonay, Tel: +33-4 75 69 00 40 Fax: +33-4 75 69 00 48; http://www.caldera.fr/pixeltech/ ).
How to proceed to evaluate if your hardware might support stereo?
Please note that it is your responsability to make sure that your hardware
can support true stereo. The procedure described below is provided as a
guideline only.
Macintosh:
The only mode supported is Above/Below.
Open the monitor and sounds control Panel, show all resolutions
(not only recommended) and figure out if your monitor supports a resolution
with 60Hz or below. If yes, there is a good chance that you can support
Above/below stereo. Note that the stereographics device has to be connected
between your monitor and your computer. As the cable has an HD15 plug,
you need to check whether your monitor has an HD15 input. This is not
likely to be the case on Apple monitors, in which case you will need an
aditional plug. Check with your Apple supplier what needs to be done in
your case.
we have tested this successfully on a PowerMac 9600 with a 21" multi-synch Apple color monitor, and with a SGI 20" color monitor.
SGI:
The only mode supported for now is Above/Below (STR_RECT).
In principle SGIs are ready for stereo display, but you might need additional
adaptators on certain machines, and an emitter in all cases.
we have tested this successfully on an Indy with a SGI 20" monitor.
PC:
Two hardware stereo modes are supported:
- Above/Below format
- OpenGL stereo in one window
SwissPDB-Viewer uses this format for all graphic cards that do not support quadbuffer OpenGL Stereo in the current video mode. If you activate the Hardware-Stereo option, in this case you will see 2 pictures seperated on the top and bottom of the screen.
To get a good stereo perception, you may have to adjust the vertical offset of the 2 pictures with the up-and down arrows (while in stereo). We have tested this mode successfully on an HP Kayak workstation with an HP1100 monitor. (This mode also supports DimaondFireGL400 video card).
Make sure your graphic card is running with the correct vertical refresh rate (e.g. 60Hz) before switching your emitter (e.g. EPC2) to stereo. See your stereo hardware manual for details!
If OpenGL stereo is supported by your graphic card, SwissPDB-Viewer uses this format automatically as your default hardware stereo format.You should see both left- and right-eye view superimposed in one window. We have tested this mode successfully on an HP visualize fx4 video card with an HP1100 monitor.
Linux:
The only stereo mode supported is Above/Below.
SwissPDB-Viewer will determine different video modes supported by your hardware from the configuration file
/etc/X11/XF86ConfigWhile switching to stereo view, the program will install a videomode with a lower vertical refresh rate to stay within monitor limits when you activate your emitter. On switching back to mono view it will reinstall your previous settings.
Example:
In the following I assume you are using a resolution of 1280 times 1024
with an appropriate vertical refresh rate.
We want to add a new video mode at 1600 times 1200 which the programm
will use to display the stereo view.
You have to adjust your configuration file for the X server (/etc/X11/XF86Config)
as following:
- The entry in "VertRefresh" must match your monitor's hardware limits! WARNING: Check your hardware manual for correct settings to prevent monitor damage!
- Enter a new modeline with a new screen resolution., e.g.
- Make the new mode active in your X server's section "Screen" in the config file. Change the line "Modes" in the subsection "Display" to contain the previously defined mode, e.g.
in our example we use: "VertRefresh 40-120".
Modeline "1600x1200" 135.00 1600 1604 1688 1928 1200 1225 1228 1262
where "1600x1200" is the resolution, 135.00 is the pixel clock in MHz,
the first block of four figures are the horizontal rates and the last
four figures are the vertical rates. Htotal is 1928 and Vtotal is 1262.
You can adjust these settings with the program "xvidtune", once it is
in the config file.
The total vertical frequency of the mode should not be more than half
the maximum your monitor supports! You can calculate the vertical refresh
frequency in Hz with the formula: pixel_clock * 1000 * 1000 / htotal
/ vtotal
Modes "1600x1200" "1280x1024"