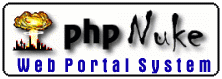
31 March 98
by N.Guex
File
Operations
Loading one molecule
To display a molecule, simply drag a Pdb file onto the Swiss-PdbViewer icon (or main window for PC), select "Open" item from the "File" menu, or select one of the recently opened proteins that appear at the bottom of the file menu. By default, the molecule will appear in wireframe representation into the Display Window. This default comportment can be altered in the General and Loading Protein Preferences.
A second window, the Control Panel Window, will list vertically each loaded group. A third window containing the primary sequence in one letter amino-acid code is also available.
Note that some amino acids may appear in yellow once a molecule has been loaded. It signifies that their sidechain has been reconstructed during the loading process because some atoms were lacking. When all sidechain atoms are lacking, a rotamer library is searched until the rotamer that generate a maximum of H-bonds and a minimum of steric hindrances is found. If only some sidechain atoms are lacking, the rotamer that gives the lowest RMS when fitted to the partial sidechain is taken. In any case, you may try to find a better sidechain manually with the mutation tool.
Note: If several sidechains are missing, the reconstruction process can be slow. It is possible to disable the "best rotamer guess" option in the "General Prefereces" item of the Preferences menu. In this case the first rotamer (which is the more likely to fit anyway) will be taken.
Note: Due to this process of reconstruction, it is currently impossible to load a pdb file that contains only alpha carbons.
Adding molecule(s)
To add a new molecule to the view, simply drag one (or
several) Pdb files onto the Swiss-PdbViewer icon (main
window for PC users), or "Open" them from the file menu.
Please note that although all molecules are displayed, there
is only one control panel. To access the list of
loaded groups for an other loaded molecule, you have to
toggle the list by hitting the "Tab" key while the control
window is active, or by using the pop-up loacated at the top
of the control window, or by clicking into the Alignment
window on the name (or on an amino acid) of the molecule you
want to access .
Current limits
You cannot open more than twelve Pdb files simultaneously,
regardless of the number of groups they may contain. It
should be enough for most purposes.
Important Note
Contrarily to other programs, Swiss-PdbViewer alter tatom
coordinates during rotations and translations. Consequently,
when you load a second protein, it will not necessarily be
in the proper referential, as it will usually have been
moved. Depending on what you want to do, you might have to
use one of the Reset Orientation items of the edit menu
prior to loading a new molecule.
Exporting molecule(s)
You can save a molecule in the exact orientation it appears on screen with by choosing the "Save PDB" item of the "File" menu. All atoms of the current molecule only (the current molecule is the one whose groups are listed in the control panel, and whose name appear in the Display Window title bar) are exported, even if they are not actually visible.
Important Note
By default, the "Save in Original Orientation" item of the
file menu is enabled, which means that the atom coordinates
will not be altered. This is essential for
crystallographers. If you disable this item, new
coordinates corresponding to the actual position of the
protein in the Swiss-PdbViewer referential will be saved.
Note that you can save only a subpart of your protein by selecting the residues to save and using the appropriate item of the file menu.
You can also save all the layers simultaneously as a project, that can be reopend later. This is interesting when you have aligned several proteins, or during a modelling project.
You can also export the current view as a PICT file. In this case, you will get exactly and only what is displayed on screen. If you want to get a larger than screen image, you simply have to enlarge the Display Window Size before exporting the pict.
If you want a better image quality than the default view
or the
Quickdraw3D
rendering can provide, you can export a
POV scene description of the current view. Only visible
atoms and bonds will be exported and the slab mode is
respected. In principle the view will exactly match the
current view, but you might have to edit the POV scene to
modify the X/Y ratio to avoid compression of the image along
one axis.
The various parameters set in the QuickDraw3D preferences,
Quickdraw3D lights preferences, and Surface preferences will
be used.
Please, note that Van der Waals dot surfaces will be
rendered as "space
filled" atoms.
Merging molecule(s)
You can merge parts providing from different proteins to build a new entity. This is simply achieved by selecting in each layer the groups that have to appear in a new layer, and then to use the "Create Merged Layer" item of the Edit Menu. The "merged" molecule will appear in a new layer, that can be renamed using the "Rename Current Layer" item of the "Edit Menu".
Discarding molecule(s)
You can remove all molecules by choosing the "Close" item of the "File" menu. You can also remove the current molecule (the one whose groups are listed in the control panel, and whose name appear in the Display Window bar) by hitting the "del" key (it is no longer the backspace key which is now used ofently to alter multiple sequences alignments). If there is only one molecule loaded, it will be equivalent to the "Close" command.