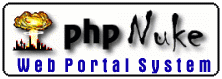
31 March 98
by N.Guex
The Tools
Menu
- Compute H-bonds
H-bonds can be estimated even if no H atoms are present in the file. Please note that H-bonds are evaluated for the current molecule only . To change the current molecule, see the control panel section.
H-bonds are computed only between different groups, which means that intramolecular H-bonds are not detected.H-bonds are detected on the basis of distance, atom type (as defined in ref.[1] and angle.
When a same group is at H-bond distance of several other atoms, all possible H-bonds are drawn, and no attempt to choose the best one is done.
H-bonds are detected if an H is in a 1.2 up to 2.76 A range of a "compatible" donor atom. If the PDB file does not include H atoms coordinates, H-bond are detected when the distance between donor and acceptor is from 2.35 up to 3.2 A. H-bonds that are within this distance range are drawn as green dotted lines, weaker H-bonds (extra allowed distance: 0.05 angstroms by default) appear in grey.
The distances settings can be modified using the previous menu item (H-bonds detection threshold).Note: HETATM atom types are not defined and are at best assigned as "plain" N, O, H and so on... It means that no difference is made between a "N" group (that can H-bond) and a "NT" group (that cannot H-bond): all "N" atoms are noted "N_" and designed internally as H-bond capable. A direct consequence is that some impossible H-bonds can be drawn from or to HETATM
- Detect Secondary Structure
This will reevaluate the secondary structure for the current layer. This can be useful after a modification of a Phi/Psi angle.
- Compute Threading Energy
Update the mean force potential energy, whose individual results are displayed in the Align Window as a curve (click on the little arrow located at the top of the align window to view the curve) See the Color Menu for more information on this tool.
- Compute Energy (Force Field).
See the Color Menu for more information on this tool. Do not forget to check the "Show Report" when you use it if you want to see the results. Otherwise, you can still access the results of the computation by opening the text file saved in the "usrstuff" directory.
- Fix selected sidechains
This will browse the rotamer library and replace the sidechain of any selected amino-acid by the best rotamer accordingly to the rules defined in the mutation section.
- Fix Atom Nomenclature
This will check that amino-acids atom names are conform to the IUAPAC standard, and switch atoms such as LEU CD1 and CD2 when necessary. This is useful since files returned from SWISS-MODEL or that have been energy minimized with CHARMm sometimes contain wrong atom names.
- Fit molecules (auto)
After having selected pairs of amino-acids that are equivalent in two layers, you can invoke this tool to match two layers at best. This is a more precise method than the "three corresponding atoms" that is accessible from the main window tools.
- Improve Fit
This will try to refine the superposition that you might have previously done manually or with a fitting tool (Magic Fit, Fit auto, or with the one availaible from the display window).
- Magic Fit
This will try to choose automatically the best amino-acids and feed them into the 3D match procedure (the one used with the Fit Molecule Auto menu). All you have to do is to select the layers that are to be matched. Note that it will fail when protein are too divergent.
- Iterative Magic Fit
Same as before, but the fitting will be even better, and the structural alignment will be automatically updated. Depending on the option you choose in the dialog, CA or backbone RMS deviation will be minimized. This is equivalent to several rounds of "Improve Fit". This will generate a structural alignment for the fitted molecule, but will also disrupt the structural alignment of other layers, and you might have to regenerate them.
- Generate Structural Alignement
This will find the amino-acids of the current layer that are spatially close to the reference layer (the first pdb file to have been loaded) and put appropriate gaps in the multiple sequence alignment displayed in the Align window.
Note that your proteins should already have done a best fit of your proteins before invoking this tool. - Calculate RMS
This can be used to check if a fit between two molecules is good.
It allows to calculate the RMS between two molecules (two layers). Only selected groups are taken into account (see the control panel section to know how to select groups.You can specify atoms that are to be used in calculations:
- Carbon Alpha only (CA)
- Backbone only (N, CA, C)
- Sidechain only (all atoms except N, C, CA and O)
- All atoms.
as well as which are the two layers to be taken into consideration.
Note: hydrogen atoms are never used for calculations.
Note: HETATM should not be included in RMS calculations unless you are sure that their atoms appear in the same order in the two PDB files that you are using.The RMS is calculated according to the following equation:
_______________ / 2 \ / E (dist ) \ / ---------- \/ nbAtomswhere dist is the distance (in angstroms) between a pair of related atoms.
- Apply Transformation
This will let you enter a transformation matrix. This can be useful when you want to precisely translate or rotate a molecule. Note that only selected groups are transformed. Usually such matrices are present in PDB files (for example 4mdh) and describe a specific transformation. In the 4mdh case, it is the transformation needed to superpose the chain B onto the chain A.
Note: You don't have to retype the matrix values, all you need to do is click on the MTRX line of a pdb file to "feed" the values into this dialog.
Note: there is no check that the matrix you enter is valid. You can undo a transformation by enabling the "reverse transfomration" checkbox; however this will not let you undo a projection! So be careful.
- Build Crystallographic Symmetry
This will open the "crystsim.txt" file present in the "_stuff_" directory. If Swiss-PdbViewer cannot guess your space group, you might have to locate it yourself. Then click on the header of your space group (that is displayed in red) if you want to build all symmetries, or just on the crystallographic operator you want to use. A new layer with the transformed protein will be created. This tool is useful for crystallographers only, to inspect crystalline contacts. This is best used in conjunction with the "select Groups Close to an other layer" item of the select menu.
Note: invoking this tool with the Control Key down will let you enter a symmetry operator from a text window.
- Translate Along Unit Cell Axis.
The previous menu will not necessarily create a symmetric protein contained within the unit cell. Use this menu to translate it into your unit cell.
Note: invoking this tool with the Control Key down will translate a copy of the layer, leaving the current layer untouched instead of moving the current one.
- Shake Selected Groups
This will randomly translate all atoms of the selected groups of the amount (Å) you provide. This can be used before an energy minimisation, but be warned that it cannot be undone! Think to save a copy of your protein before using this tool.
- Set as Alpha Helix
This will set the Phi/Psi angles of the selected aminoacids to 60° and 40° respectively
- Set as Beta Sheet
This will set the Phi/Psi angles of the selected aminoacids to 120° and 120° respectively
- Set Phi/Psi
This will let you set arbitrary Phi/Psi angles for the selected aminoacids.
Note that you can also modify Phi/Psi angles directly with the Ramachandran plot. - Move C-term part during Phi/Psi Changes
When checked, this option will move all downstream amino-acids from the one whose Phi or Psi angle is modified, leaving the N-term part of the protein untouched.